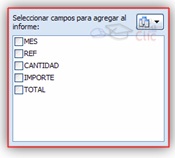C 48 La pestaña Diseño de formulario
Las opciones más interesantes de
la pestaña de Diseño que aparece cuando entramos en la Vista Diseño del
formulario.El primer botón que vemos está
localizado en el grupo Vistas, y nos permite pasar de una vista a otra.
Si lo desplegamos podemos elegir entre Vista Diseño
(la que estamos describiendo ahora) y la Vista Formulario que nos presenta los datos
del origen del formulario tal como lo tenemos definido en la vista diseño.
 Disponemos de la Vista
Presentación que nos permite trabajar casi del mismo modo en que lo
hacemos con la Vista
Diseño pero con las ventajas de la Vista Formulario, pues nos
muestra a tiempo real los datos del formulario para que nos hagamos una idea
aproximada de cómo será su aspecto final.
Disponemos de la Vista
Presentación que nos permite trabajar casi del mismo modo en que lo
hacemos con la Vista
Diseño pero con las ventajas de la Vista Formulario, pues nos
muestra a tiempo real los datos del formulario para que nos hagamos una idea
aproximada de cómo será su aspecto final.
También podremos acceder a las
vistas Tabla dinámica, Hoja de datos y Gráfico dinámico.
En la parte central puedes ver el grupo
Controles en el que aparecen todos los tipos de controles para que sea más
cómodo añadirlos en el área de diseño. También encontramos algunos elementos
que podemos incluir en el encabezado y pie de página.
En el grupo Herramientas podrás encontrar el
botón Agregar campos existentes entre otros, que hace aparecer y desaparecer el
cuadro Lista de campos en el que aparecen todos los campos del origen de datos
para que sea más cómodo añadirlos en el área de diseño.
Todo
formulario tiene asociada una página de código en la que podemos programar
ciertas acciones utilizando el lenguaje VBA (Visual Basic para Aplicaciones),
se accede a esta página de código haciendo clic sobre el botón .
.
 .
.
Con el botón (hoja de propiedades) hacemos aparecer y desaparecer el
cuadro Propiedades del control seleccionado.
Recuerda que en cualquier momento puedes hacer clic en el botón para acceder a la ayuda de
Access.Fuente: Material dado en clases.